© PROSANDOVAL | Diseñamos | Transmitimos | Conectamos
Documentación Streaming Live
Bienvenido a la guía de uso del servicio Streaming Video Live, una solución profesional para transmitir en tiempo real desde tu computadora o dispositivo móvil. Con este sistema puedes usar programas como OBS Studio, Streamlabs, vMix, Wirecast, XSplit, FFmpeg, Larix Broadcaster y muchos más, simplemente ingresando la URL del servidor y la clave de transmisión que te hemos enviado por correo o que están disponibles en tu cuenta.
En esta guía usaremos OBS Studio como ejemplo principal por su facilidad de uso y compatibilidad multiplataforma. Aquí aprenderás cómo configurar tu software paso a paso para comenzar a emitir en vivo de forma rápida, estable y sin complicaciones técnicas. Por favor revise detenidamente la siguiente guía para el correcto funcionamiento de su servicio.
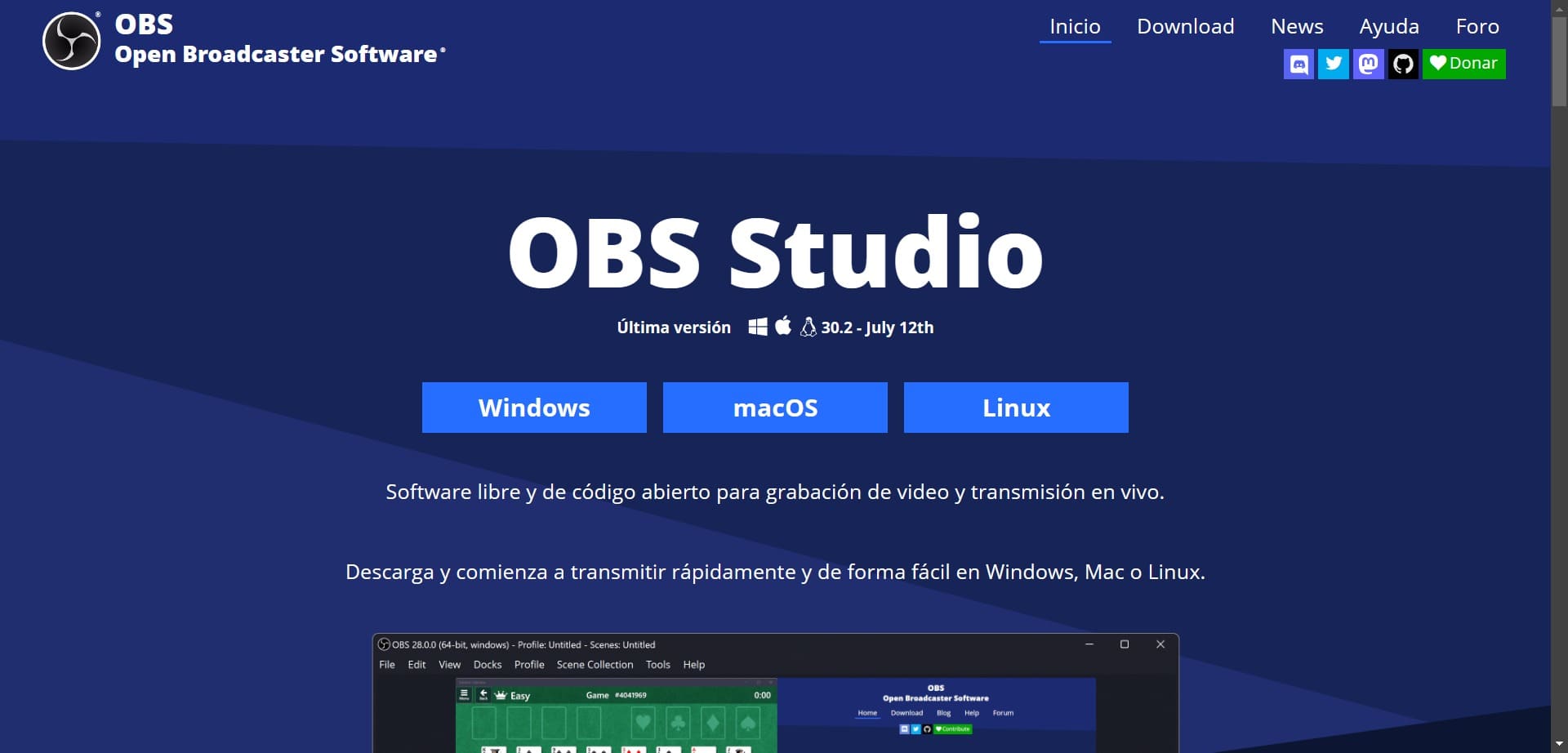
Paso 1: Descargar e Instalar OBS Studio
1. Descargar OBS Studio
- Visita la página oficial de OBS Studio.
- Selecciona tu sistema operativo (Windows, macOS o Linux) y descarga el instalador adecuado.
2. Instalar OBS Studio
- Abre el archivo de instalación descargado.
- Sigue las instrucciones en pantalla para completar la instalación.
Paso 2: Configurar OBS Studio para Transmitir en vivo
1. Abrir OBS Studio
- Inicia OBS Studio desde el menú de inicio o el escritorio de tu ordenador
2. Configurar los Ajustes de Transmisión en OBS
- Ve a «Ajustes» (Settings) en la esquina inferior derecha de OBS
3. Configurar clave de transmisión
En la ventana de ajustes vaya a emisión y realice los ajustes. Para configurar la transmisión, necesitarás dos datos que recibirás al activar tu cuenta: el servidor y la clave de retransmisión.
Servidor: La URL del servidor de streaming al que te conectarás para comenzar a transmitir.
Clave de retransmisión: La clave que se te proporciona al activar tu cuenta, necesaria para autenticar tu transmisión.
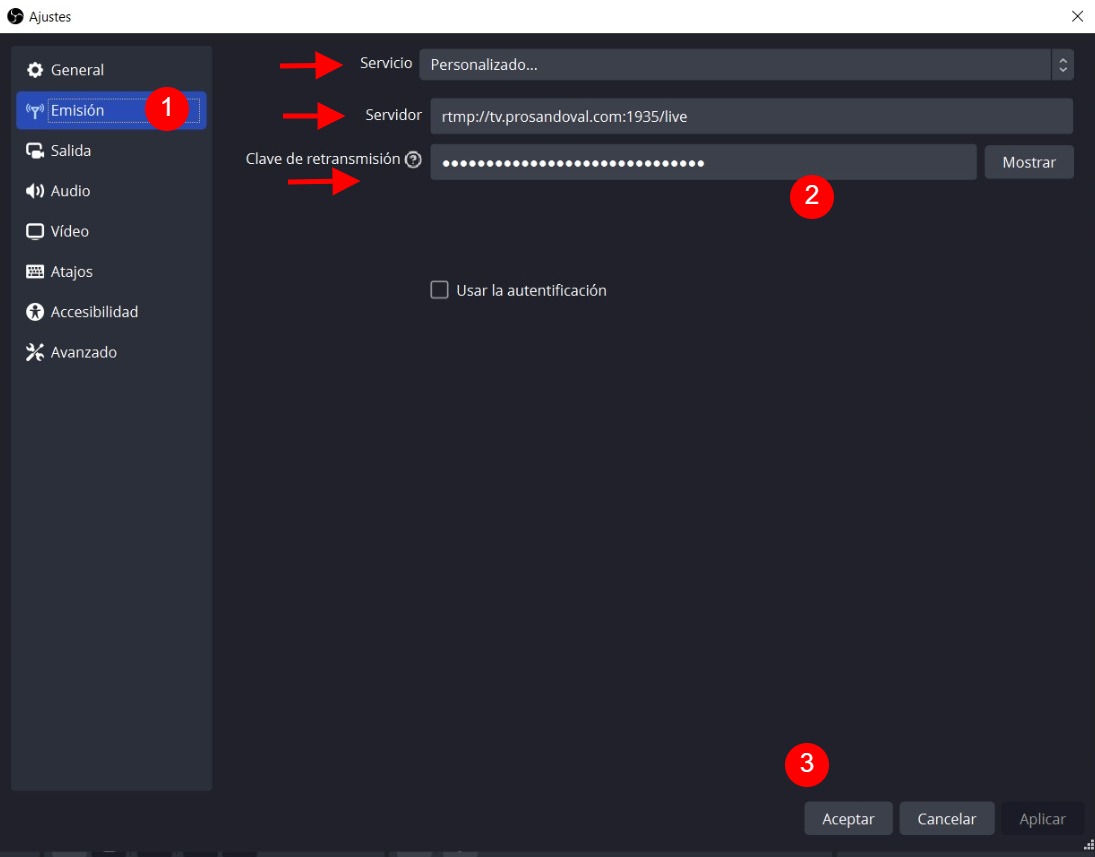
4. Configurar bitrate de video
Dentro de la misma ventana de ajustes vaya a salida y realice los ajustes con los datos enviados del servicio.
Ingrese el bitrate asignado a su plan. El valor de 1200 kbps mostrado es solo un ejemplo. Debe respetar el bitrate máximo de su plan, ya que la infraestructura del servidor está diseñada específicamente para esos parámetros. Usar un bitrate superior puede causar fallos como cortes, buffering o baja calidad en su transmisión. Consulte el correo que recibió al contratar el servicio para confirmar los datos técnicos.
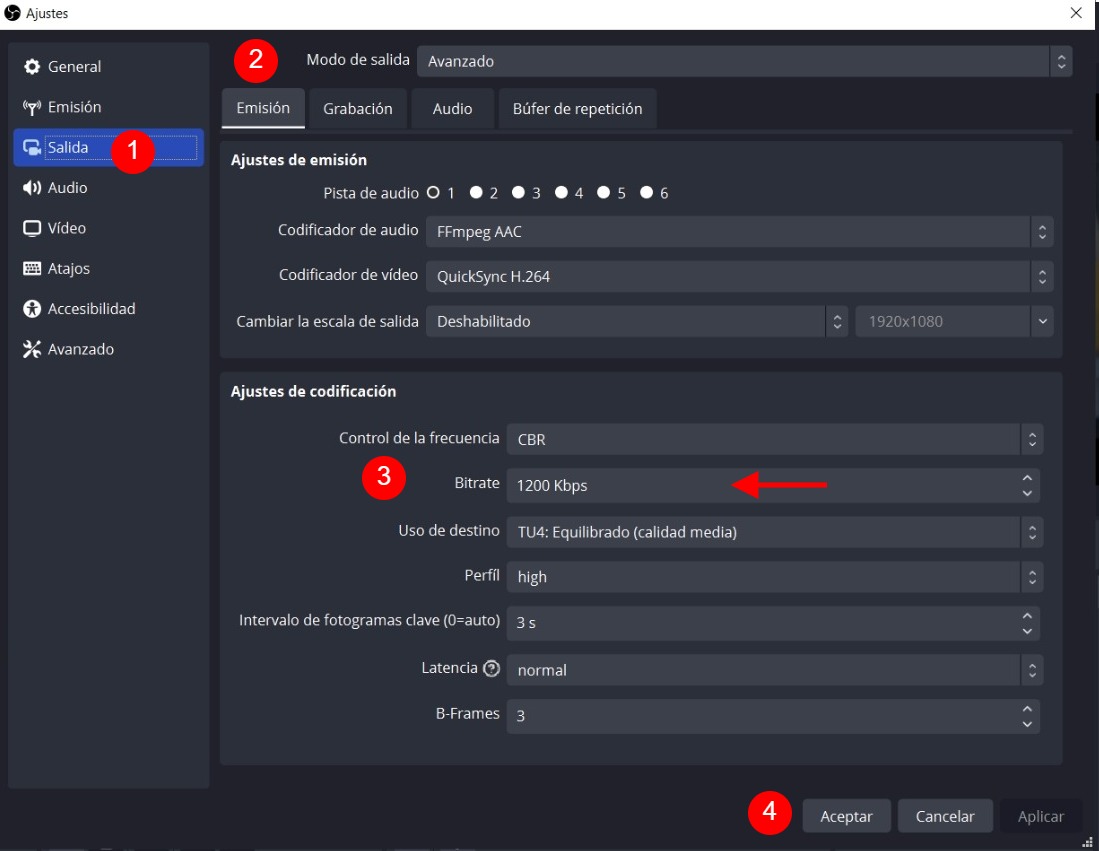
5. Configurar bitrate de audio
El bitrate de audio es la calidad del audio del video en la transmisión, para configurar el bitrate de audio vaya dentro del panel de ajustes a Audio y selecciona el bitrate de audio al que deseas transmitir. Por defecto es 44,1 khz.
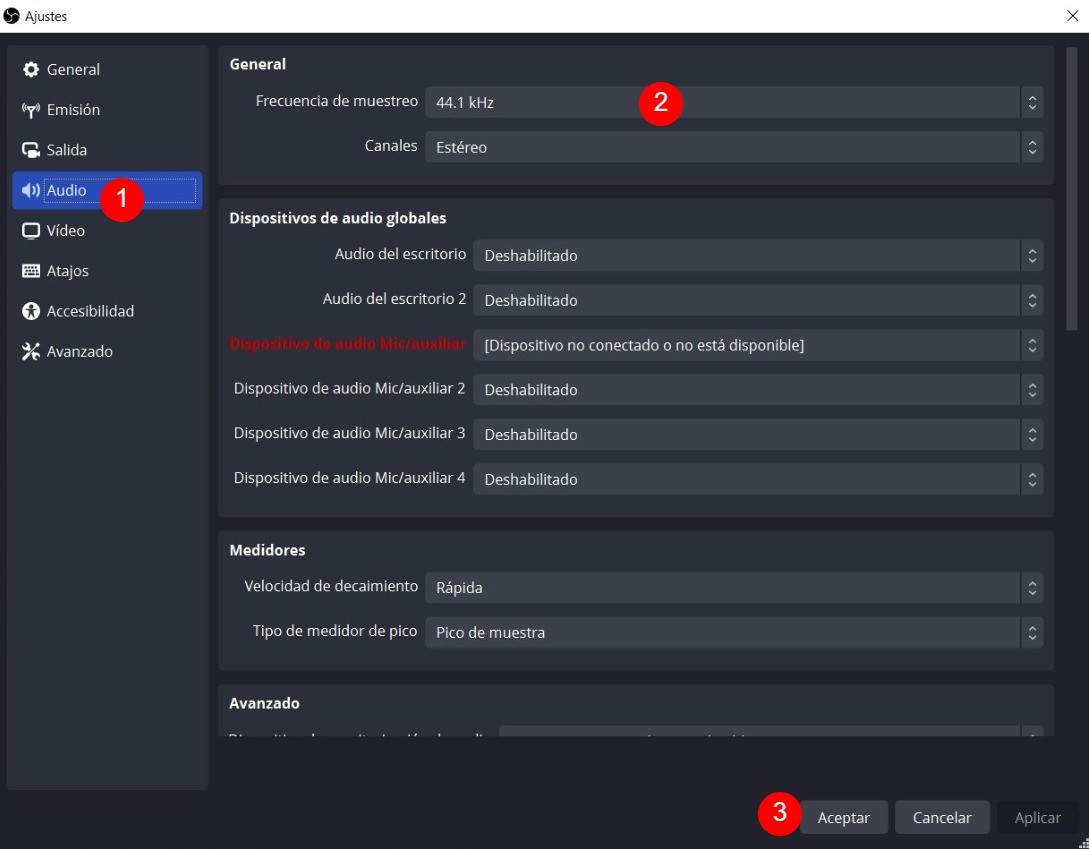
6. Configurar resolución de salida de video
La resolución de salida será el tamaño máximo que nuestro video podrá ser visualizado por el espectador. La resolución colocada en la imagen de 1280×720 es solo un ejemplo. usted deberá colocar la resolución según el plan contratado y debe respetar el mismo, caso contrario el servicio tendrá problema de transmisión y será cancelada.
Para la configuración vaya dentro de ajustes a video y coloque su resolución de su plan. El FPS dejarlo en 24 al menos que su plan indique lo contrario.
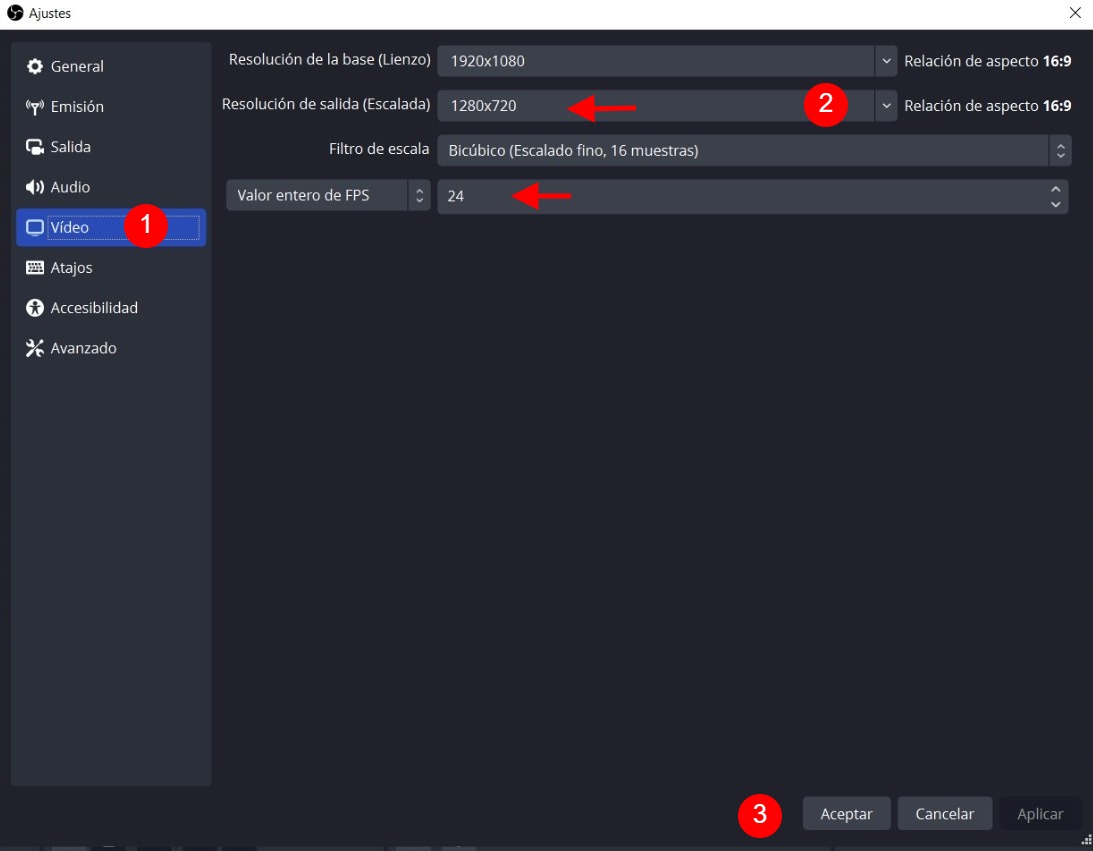
7. Iniciar transmisión de video en vivo con OBS Studio
Configurado OBS Studio siguiendo los pasos detallados anteriormente ya es hora de transmitir en vivo, para ello solo hacemos clic en Iniciar Transmisión y si todo ha sido configurado correctamente podrá ver el live en su sitio web o landing TV.
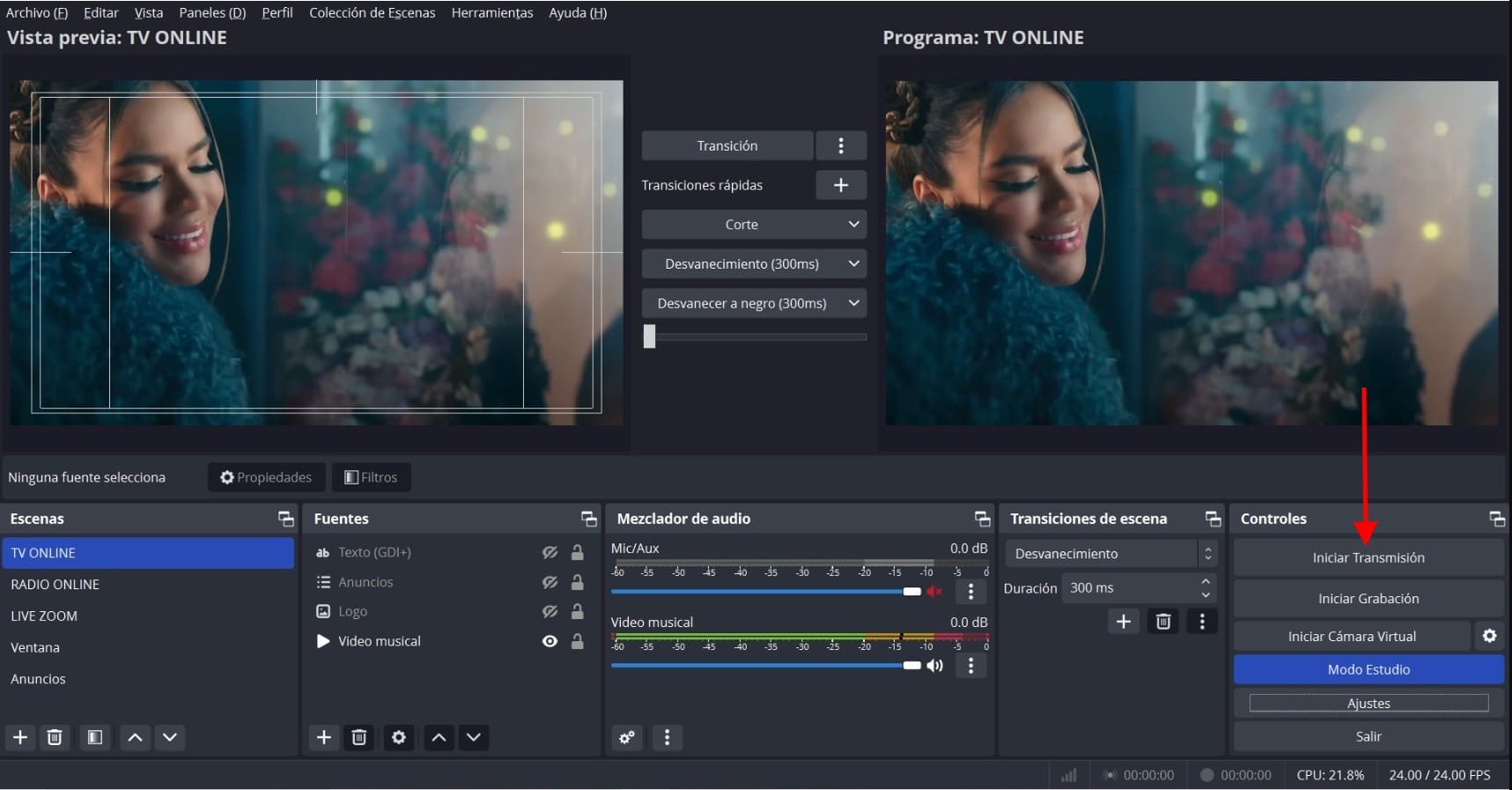
Nota importante
La configuración dada en esta guía es lo necesario y básico para transmitir en vivo y usted puede ajustar según las características de su equipo tanto en hardware y software, siempre y cuando respetando los datos del streaming de su plan adquirido.
Guía rápida para usar la Plataforma Live Streaming
Owncast es una plataforma de transmisión de video en vivo que te permite emitir contenido directamente desde tu propio servidor, sin depender de servicios externos como YouTube o Facebook. A continuación, te explicamos paso a paso cómo comenzar a usar Owncast y aprovechar todas sus funciones principales desde su panel de administración.
Acceso al Panel de Administración
Para comenzar, debes ingresar al panel de administración de Owncast. Abre tu navegador e introduce la dirección de tu servidor Owncast seguida de /admin, por ejemplo: https://tusitio.com/admin. Una vez allí, introduce tu contraseña de administrador. Este panel es el centro de control de tu canal de transmisión y desde aquí puedes personalizar tu canal, configurar la transmisión y gestionar tu audiencia.
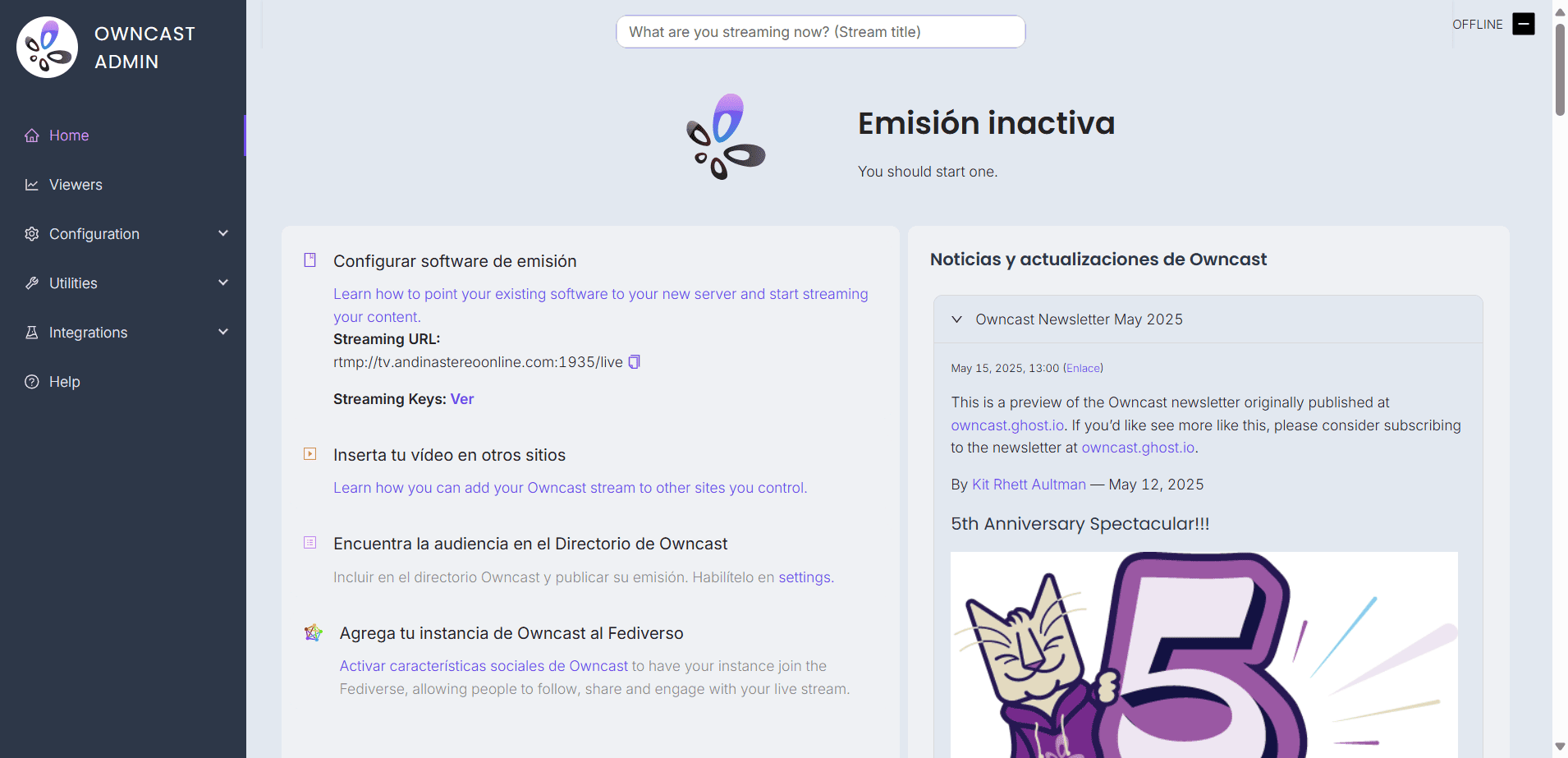
Estado del Stream (Now Live)
Al ingresar al panel, lo primero que verás es la sección «Now Live», que te muestra el estado actual de tu transmisión. Aquí puedes verificar si estás transmitiendo en vivo, la cantidad de espectadores conectados, la calidad del stream y detalles técnicos como el bitrate y la resolución. Es útil para asegurarte de que todo esté funcionando correctamente durante una transmisión.
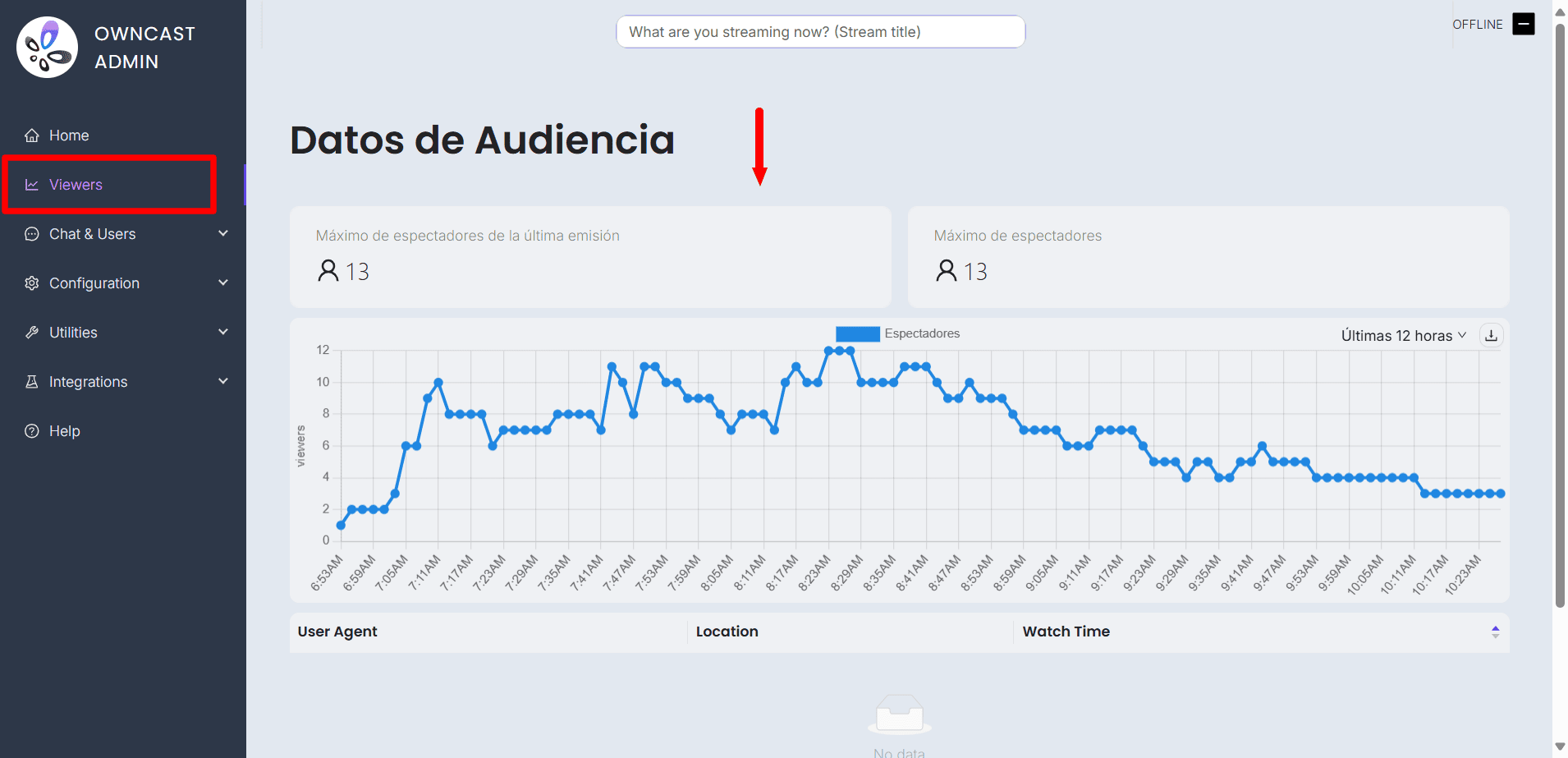
Configuración de la Transmisión (Stream Settings)
En la sección de «Configuración» del apartado “Server Setup” encontrarás los datos que necesitas para conectar tu software de transmisión (como OBS Studio) con Owncast. Aquí se muestra la Stream Key o clave de transmisión, la cual deberás copiar y pegar en OBS. También verás la RTMP Server URL, generalmente en el formato rtmp://tusitio.com/live, que es la dirección a la que debes enviar tu video en vivo desde tu software. Usa esta opción solo si es de suma urgencia y deseas bloquear esta llave.
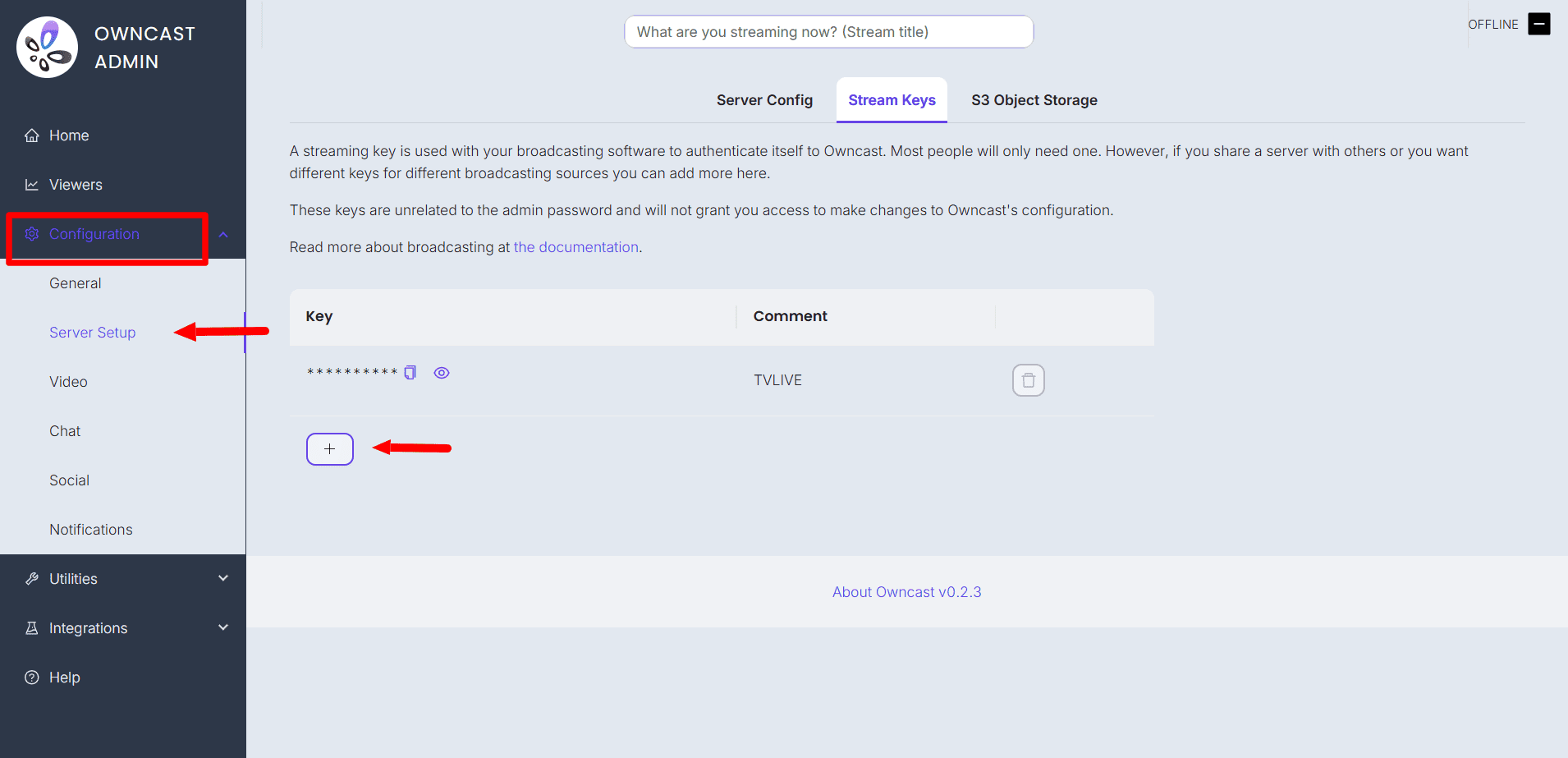
Personalización del Canal de TV (Landing Page)
En la sección “General” de «Configuración» puedes definir el nombre de tu canal, una breve descripción y cargar tu logotipo o ícono. También puedes personalizar el mensaje de fuera del aire. Además, la plataforma streaming te permite ingresar TAGS, que es una excelente manera de categorizar su servidor de streaming en el directorio general de transmisiones. Esta información será visible para los visitantes de tu página de transmisión y te ayuda a dar una imagen profesional.
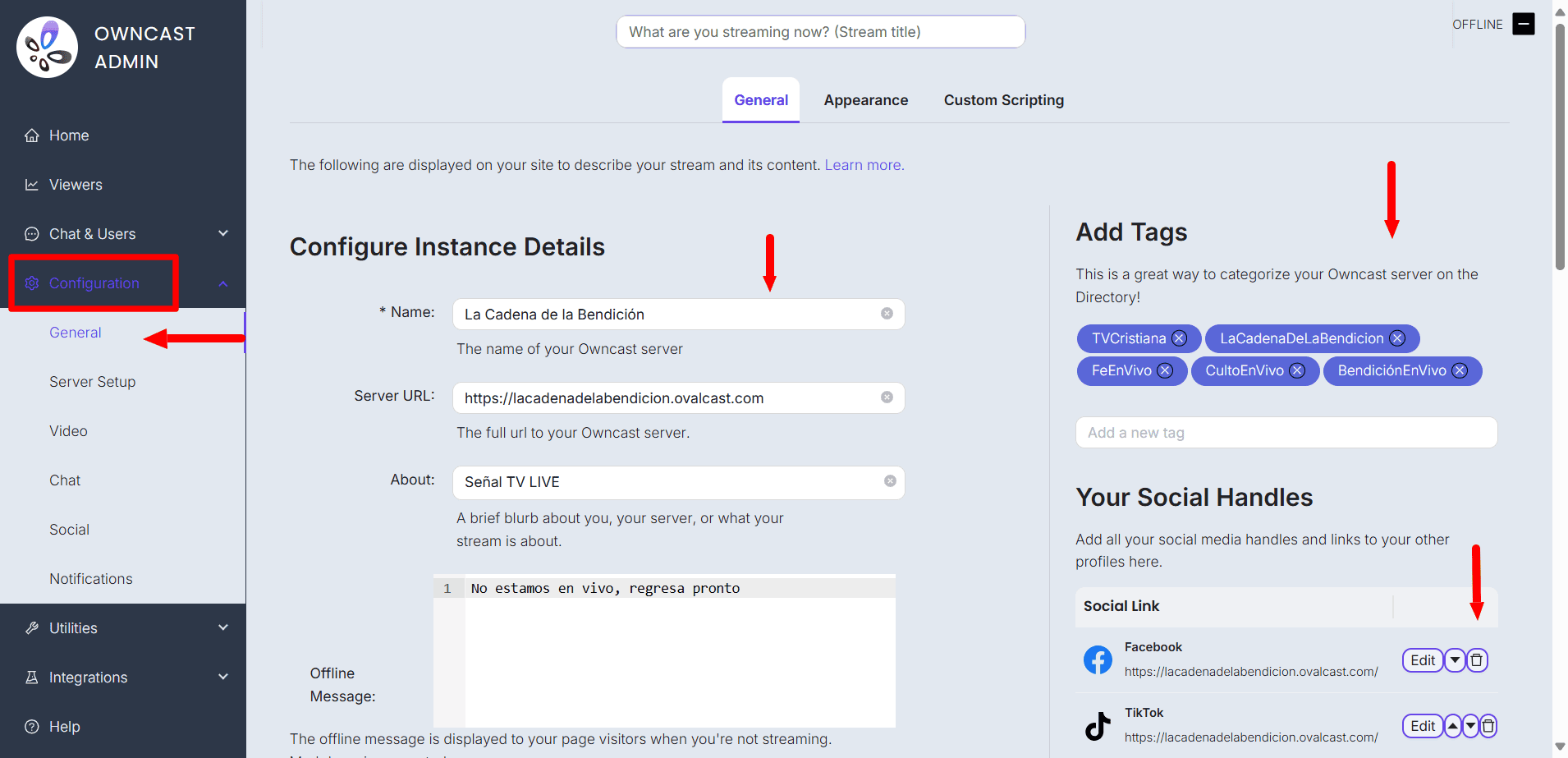
También puedes elegir los colores principales del sitio y personalizar detalles visuales de tu canal online.
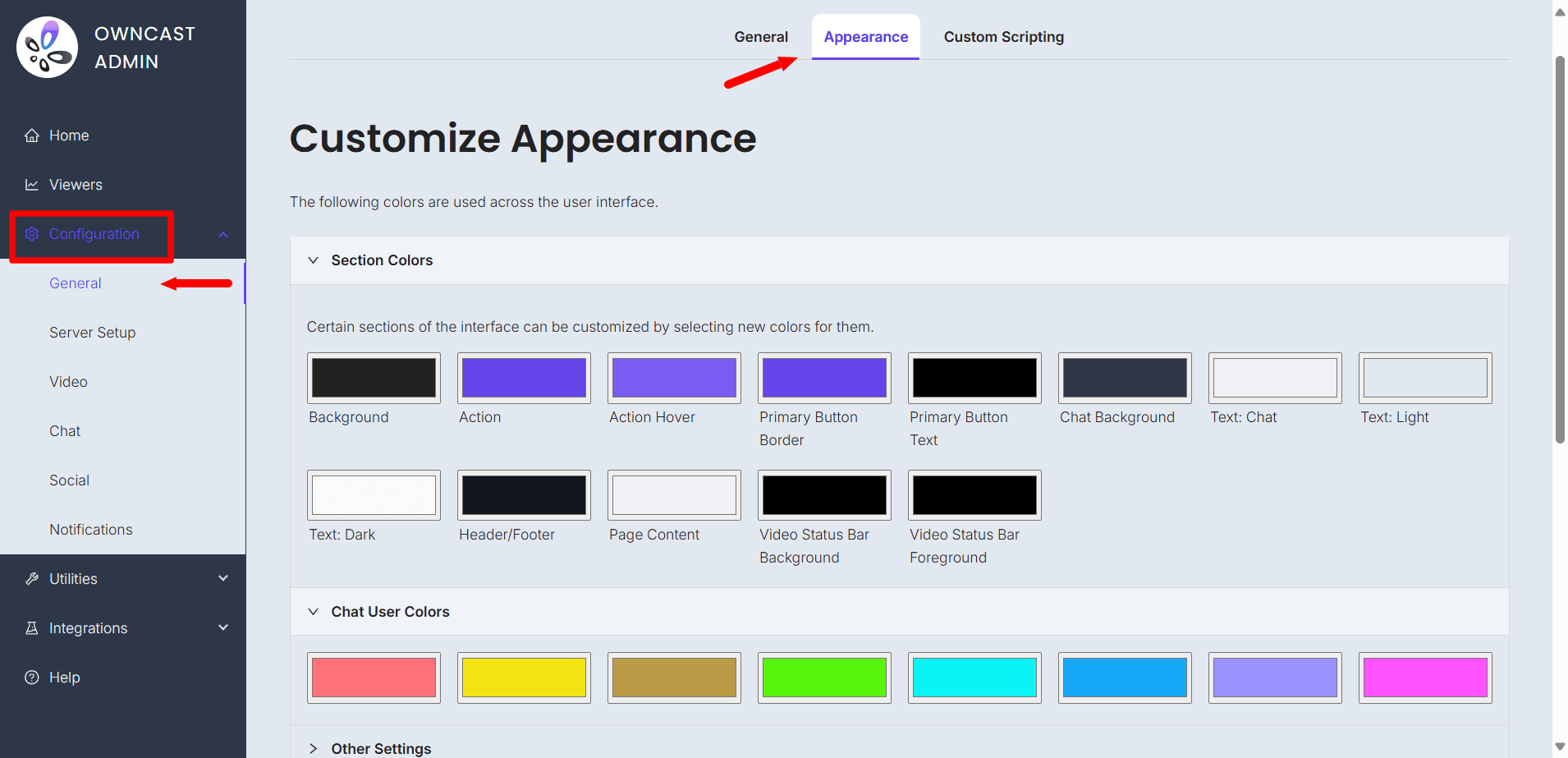
Enlaces Sociales (Social Links)
Para conectar con tus seguidores, puedes añadir tus redes sociales desde la sección “Social Links”. Estos enlaces aparecerán en la interfaz pública de tu canal, permitiendo a los espectadores seguirte en otras plataformas como Facebook, Instagram, X (Twitter) o TikTok.
Adicionalmente puedes habilitar o deshabilitar el número de televidentes en vivo, activar o desactivar la búsqueda en Google, como la visualización de tu canal en el directorio público.
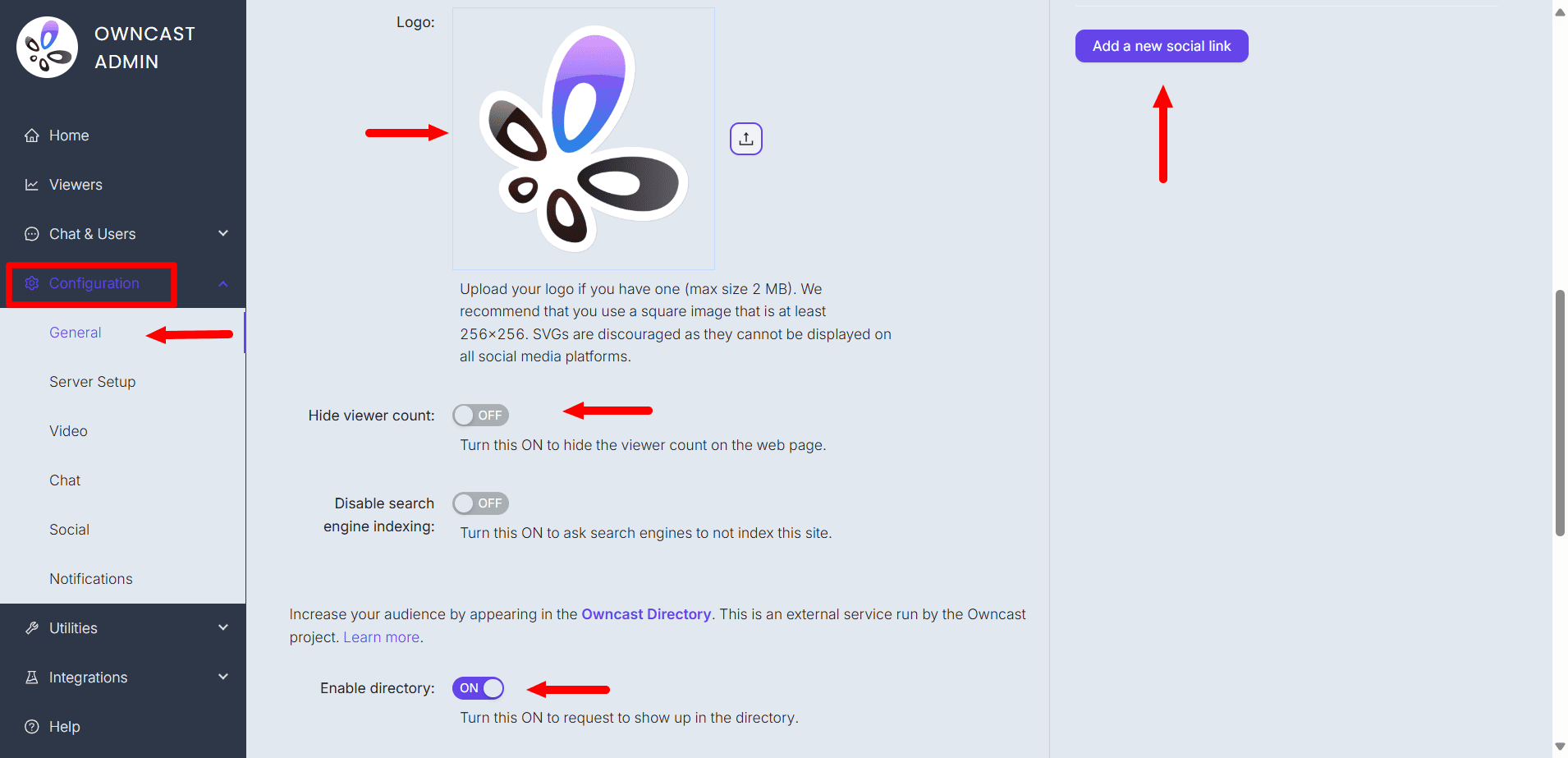
Contenido de la Página Pública (Page Content)
Owncast te permite editar el contenido visible en la página principal del canal desde la sección “Page Content”. Puedes añadir mensajes de bienvenida, información sobre tus transmisiones, horarios o incluso insertar imágenes o enlaces. Esto convierte tu página en una especie de portal informativo para tu audiencia. Las secciones de la plataforma permite usar el lenguaje de «Markdown» que te permite darle un aspecto llamativo a tu landing TV.
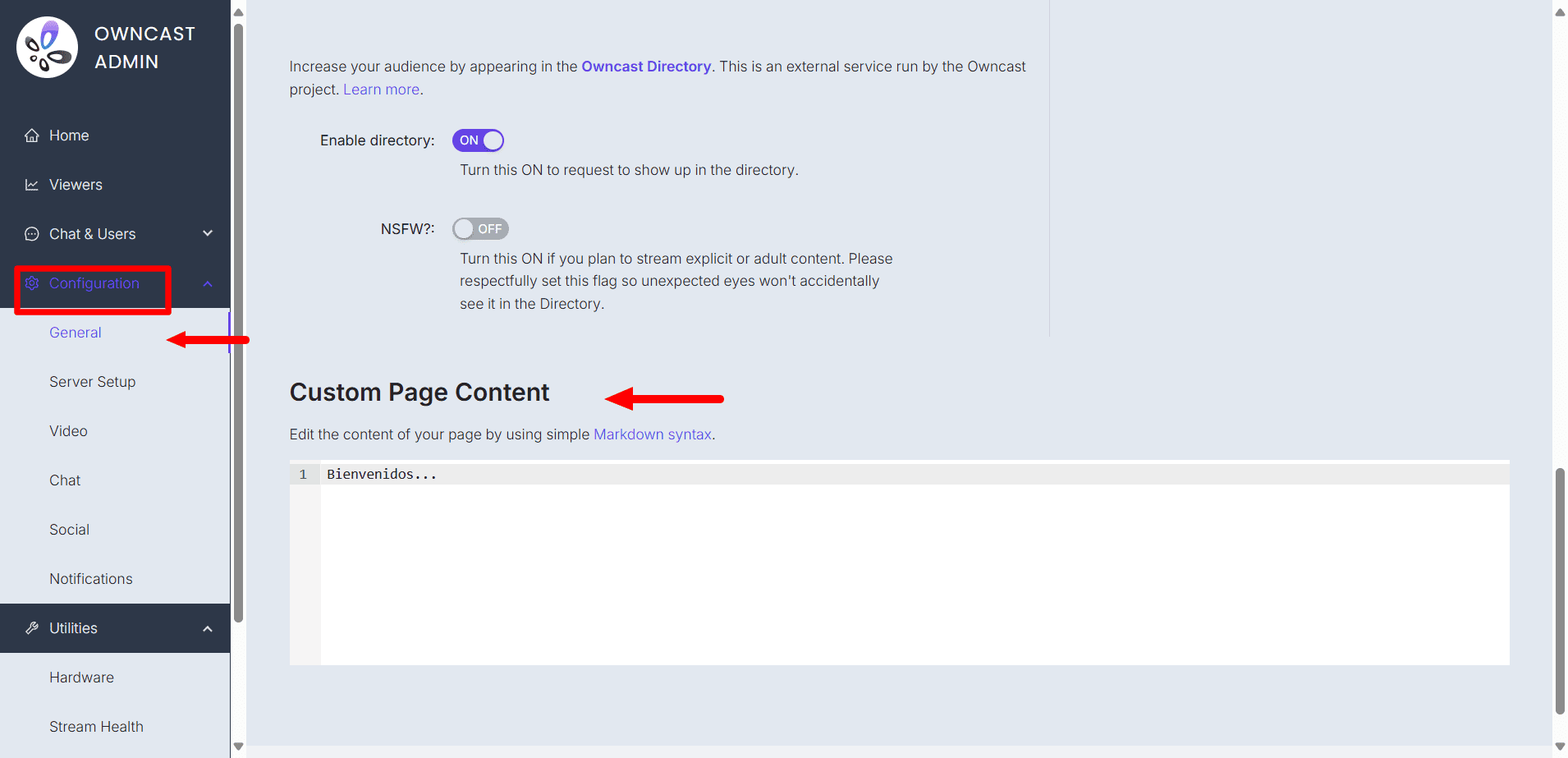
Configuración del Chat (Chat Settings)
Una de las funciones más atractivas de Owncast es el chat en vivo. Desde “Chat Settings” puedes activarlo o desactivarlo, personalizar su estilo, establecer reglas de moderación y definir qué tipo de usuarios pueden comentar. También puedes nombrar moderadores para ayudarte a gestionar la conversación durante las transmisiones.
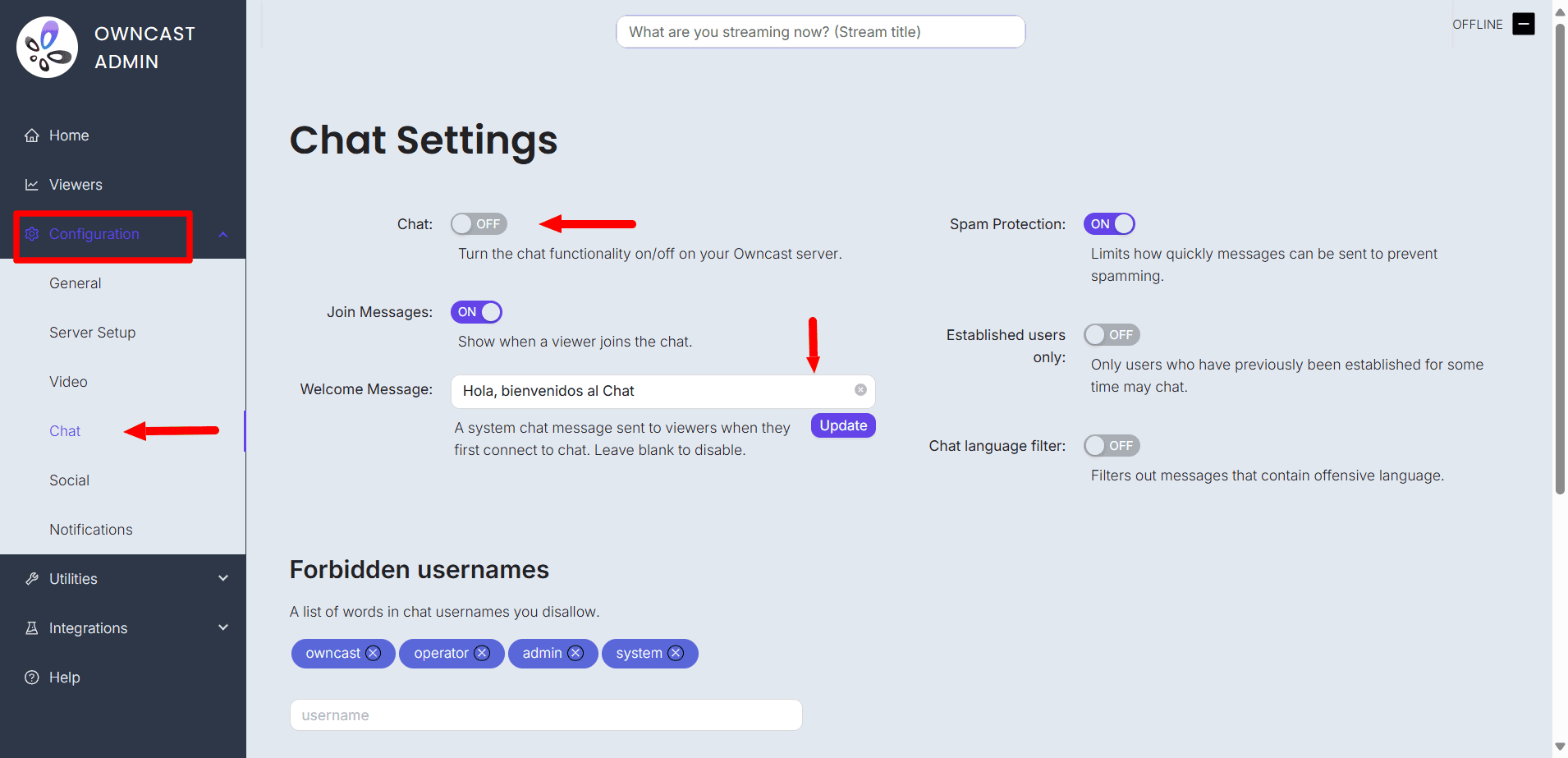
Acciones Externas o Botones (External Actions)
Las External Actions en Owncast te permiten agregar botones personalizados que abren enlaces o herramientas externas desde de tu página de transmisión. Puedes usarlas para mostrar formularios, salas de videollamada, playlists, tiendas, encuestas, donaciones, contacto, entre otros.
Cada acción puede tener un nombre, descripción, URL, ícono, color y definir si se abre como ventana emergente o en una nueva pestaña. Estas opciones se configuran desde el panel de administración, y los botones aparecerán automáticamente en tu página pública.
Es una forma sencilla de ofrecer funciones extra a tu audiencia, de manera integrada y profesional
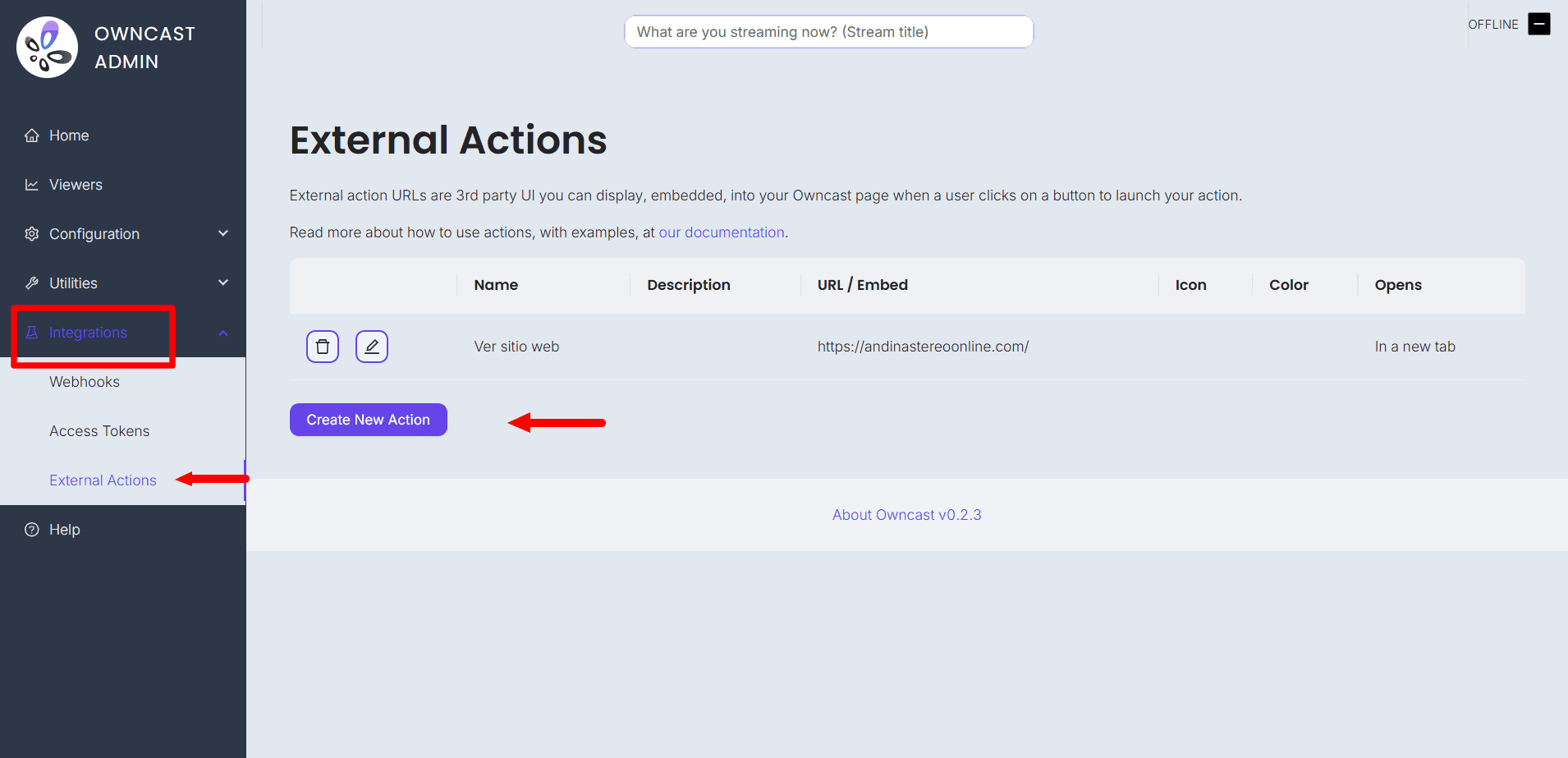
Consejos Finales
- Te recomendamos hacer pruebas previas para asegurarte de que el audio, el video y la conexión funcionen correctamente. Siempre que sea posible, usa una conexión por cable (Ethernet) para mayor estabilidad durante la transmisión.
- Es importante no modificar los ajustes del servidor ni los parámetros de video (como resolución, códecs o bitrate) desde la sección Server Setup, ya que estos han sido configurados por nuestro equipo para garantizar el mejor rendimiento posible. Cambiar estas configuraciones puede afectar negativamente la calidad del servicio, provocar cortes o errores en la transmisión y, en casos reiterados, podría llevar a la suspensión del servicio contratado.
- Si necesitas algún cambio técnico, por favor contáctanos directamente para ayudarte de forma segura.
- Además, mantén actualizado tu software de emisión (como OBS) y cuida tu clave de transmisión para evitar usos no autorizados.
Incrustar reproductor HTML en su sitio web
Player video live iframe
Nuestro servicio de Streaming Video en Vivo RTMP te permite insertar fácilmente tu transmisión en cualquier sitio web sin necesidad de instalar ni configurar un reproductor adicional. Solo necesitas utilizar un fragmento de código HTML con la URL exclusiva de tu canal de video.
La URL personalizada de tu canal se encuentra en el siguiente formato (te la enviamos por correo o puedes consultarla en tu cuenta):
https://micanal.ovalcast.com/embed/videoA continuación, te mostramos un ejemplo de cómo integrarlo en tu sitio. Solo reemplaza la parte del enlace por tu URL personalizada, cambia el título si lo deseas, y ajusta el ancho y alto según tus necesidades:
<iframe
src="https://micanal.ovalcast.com/embed/video"
title="EN VIVO"
height="350px" width="550px"
referrerpolicy="origin"
allowfullscreen>
</iframe>Los videos incrustados no comenzarán a reproducirse antes de que el usuario presione el botón de reproducción. Esto significa que no se escuchará ningún sonido cuando se cargue una página con un video incrustado. Si desea que el reproductor se silencie adicionalmente una vez que comience a reproducirse, puede agregar ?initiallyMuted=true a la URL (para que se vea algo como https://micanal.ovalcast.com/embed/video?initiallyMuted=true). Los usuarios aún podrán reactivar el video manualmente una vez que se esté reproduciendo.
Incrustar video con fuente HLS (.m3u8)
Incrustrar video con HLS HTTP Live Streaming
Nuestro servicio de Streaming Video en Vivo RTMP te permite compartir tu señal fácilmente en cualquier sitio web, blog o plataforma compatible, con fuente HLS (.m3u8) para reproductores avanzados.
HLS (HTTP Live Streaming) es un protocolo de transmisión de video creado por Apple. Permite que los videos en vivo o bajo demanda se reproduzcan en múltiples dispositivos y conexiones, ajustando automáticamente la calidad del video según el ancho de banda disponible. Es ideal para:
- Navegadores web modernos (Chrome, Safari, Firefox)
- Dispositivos móviles (iOS, Android)
- Reproductores personalizados (como Video.js, Clappr, JW Player, Flowplayer, etc.)
- Smart TVs y apps OTT
La URL personalizada de tu canal en .m3u8 se encuentra en el siguiente formato (te la enviamos por correo o puedes consultarla en tu cuenta):
https://micanal.ovalcast.com/hls/stream.m3u8Fuente HLS mediante código
Si estás utilizando un reproductor externo (por ejemplo, Video.js, Clappr, JW Player, etc.), puedes utilizar directamente la fuente HLS para integrarlo. A continuación, encontrarás un código para insertarlo en tu sitio web con fuente HLS, recuerda solo cambiar el link de tu canal:
<div style="display:flex; justify-content:center; align-items:center; width:100%;">
<video id="miVideo" controls autoplay muted style="width:100%; max-width:840px; height:auto;"></video>
</div>
<script src="https://cdn.jsdelivr.net/npm/hls.js@latest"></script>
<script>
var video = document.getElementById('miVideo');
var videoSrc = 'https://micanal.ovalcast.com/hls/stream.m3u8';
if (Hls.isSupported()) {
var hls = new Hls();
hls.loadSource(videoSrc);
hls.attachMedia(video);
hls.on(Hls.Events.MANIFEST_PARSED,function() {
video.play();
});
} else if (video.canPlayType('application/vnd.apple.mpegurl')) {
video.src = videoSrc;
video.addEventListener('loadedmetadata', function() {
video.play();
});
} else {
video.outerHTML = '<p style="text-align:center;">Tu navegador no soporta reproducción HLS (.m3u8). Prueba con Chrome, Firefox o Safari.</p>';
}
</script>
Fuente HLS mediante plugin WordPress
Puedes incrustar fácilmente tu transmisión en vivo HLS (.m3u8) en tu sitio web WordPress utilizando un plugin especializado. No necesitas programar ni configurar reproductores complicados, solo instalar un plugin, pegar tu enlace y listo.
En el repositorio de WordPress puedes encontrar varios plugins que reproducen video HLS, como FV Player 8, Video.js HTML5 Player, HLS Player, entre otros. Todos te permiten mostrar tu señal en vivo de forma sencilla y compatible con dispositivos móviles, navegadores modernos y constructores visuales como Elementor.
Para este ejemplo usaremos FV Player 8, dentro de las opciones del plugin ingrese el link m3u8 y listo, luego copie y pegue el shortcode en cualquier parte de su sitio web con WordPress.
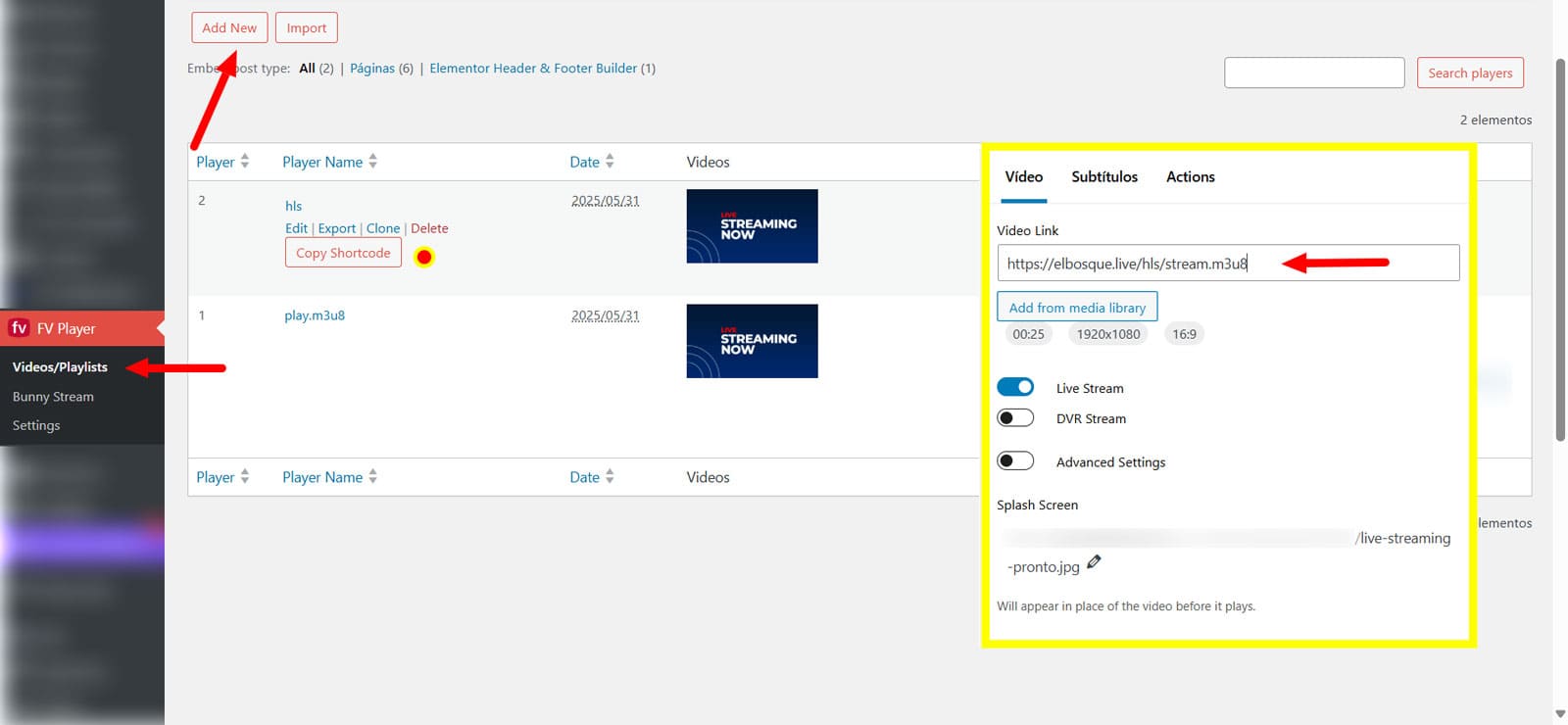
Incrustar Chat en su sitio web
Streaming Live permite integrar su chat directamente en cualquier otro sitio web o fuente. Hay dos tipos de chats integrados: un chat de solo lectura que solo muestra los mensajes y un chat independiente que tiene la misma funcionalidad que el de la interfaz web principal de su consola Streaming Live.
Incorporar un chat independiente
La URL del chat independiente se encuentra en:
https://micanal.ovalcast.com/embed/chat/readwriteIncorporar chat de solo lectura
La URL del chat de solo lectura se encuentra en:
https://micanal.ovalcast.com/embed/chat/readonly¿No encuentras lo que buscas?
Después de leer y si aun tiene duda sobre el manejo de su servicio en Prosandoval, por favor ingresa un ticket de soporte con el tema de su preferencia y le ayudaremos encontrar una respuesta lo antes posible.